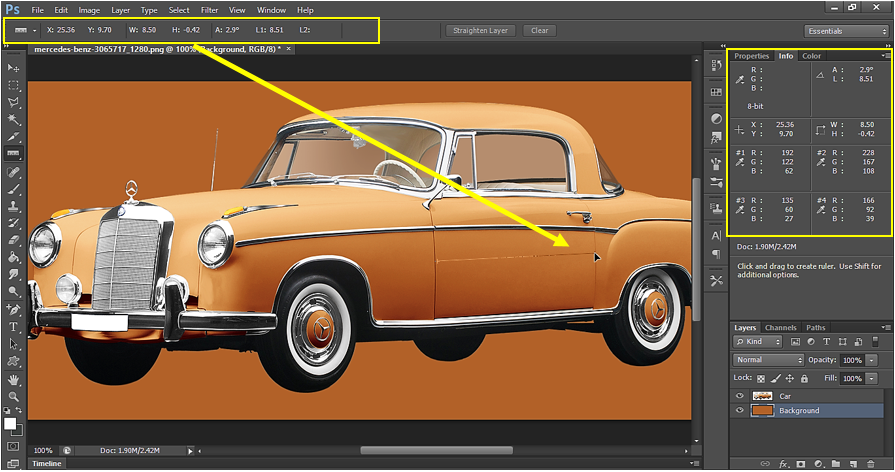Eyedropper Tool in Photoshop
Eyedropper Tool  in Photoshop is used to take sample of color from an image. We can set the Foreground Color, background color with the sample color.
in Photoshop is used to take sample of color from an image. We can set the Foreground Color, background color with the sample color.
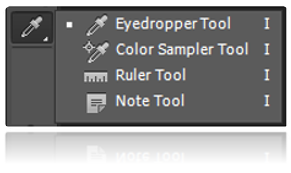
Eyedropper tool example:
Let’s open below image in Photoshop application. Here, we will have two layers - one background layer with a color and another car image with transparent background.

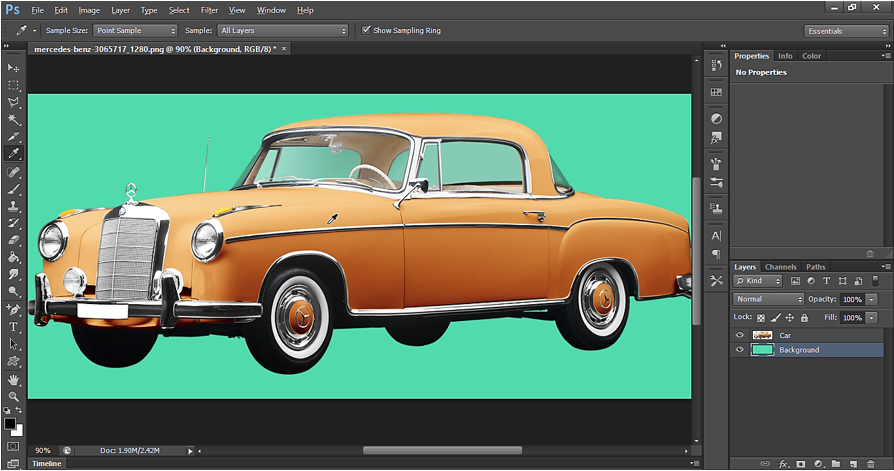
Eyedropper tool example-1: How to set Foreground color
Select Eyedropper Tool and click on any part of the image. When we click on the image, we can see a sampling ring as shown below. Once we release the click, Foreground color is set with the sample color.
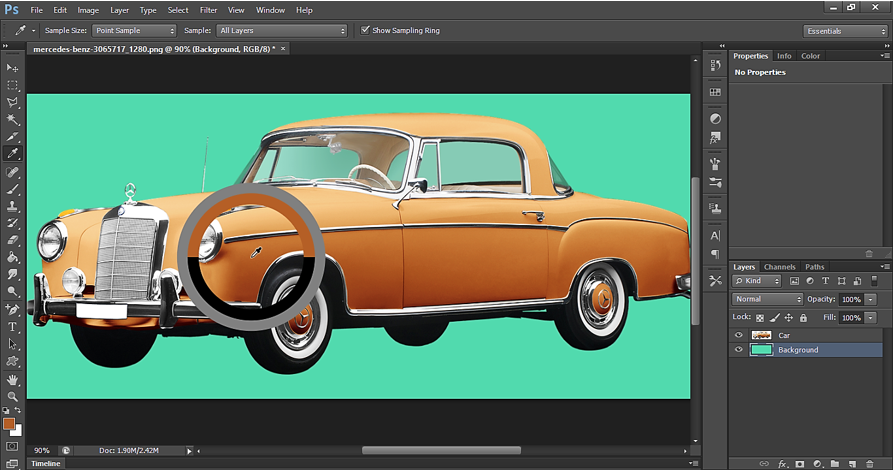
Eyedropper tool example-2: How to set Background color
Select Eyedropper Tool. Then hold the ‘ALT’ key and click on any part of the image. When we click on the image, we can see a sampling ring as shown below. Once we release the click, Background color is set with the sample color.
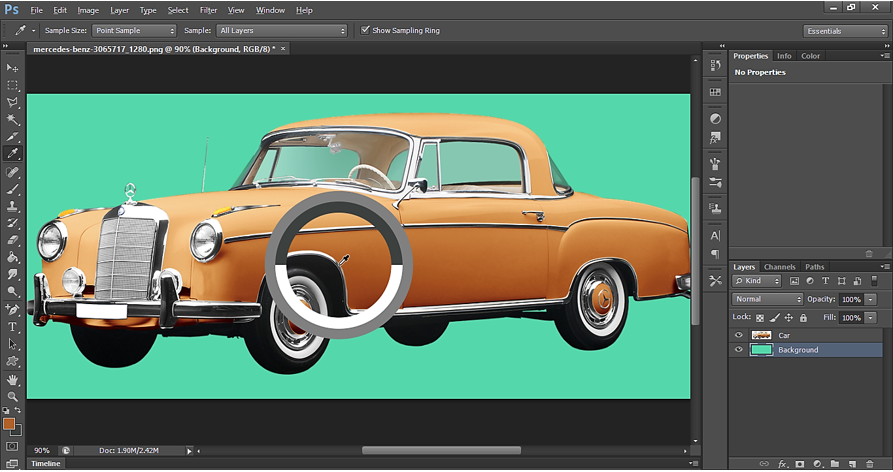
Eyedropper tool example-3: How to select color from outside image:
Select Eyedropper Tool. Then hold the Left click and click on any part of the image which is outside photoshop application. When we click on the image, Foreground color is set with the sample color.
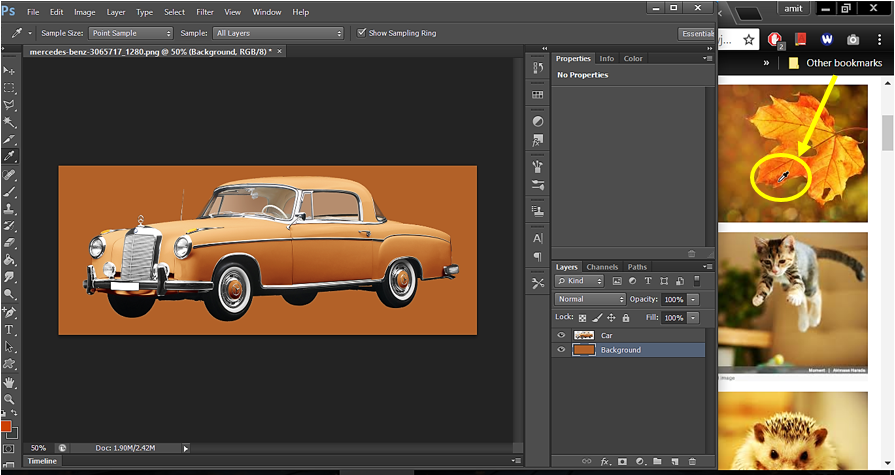
Use Foreground/background color to change the image color
Once we have the Foreground/background color set, we can use it to change the color of image at any place. Lets change the background color of below image. To do this, just select eh background color and press Ctrl+A (Select All). Then do right click and select ‘Fill’.
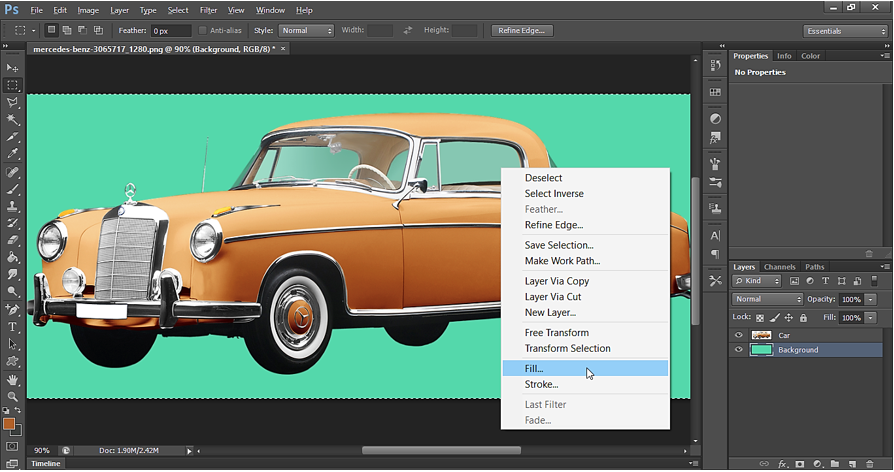
Now use Foreground color to set the color of background of image. Similarly, we can use background color to set the image color.
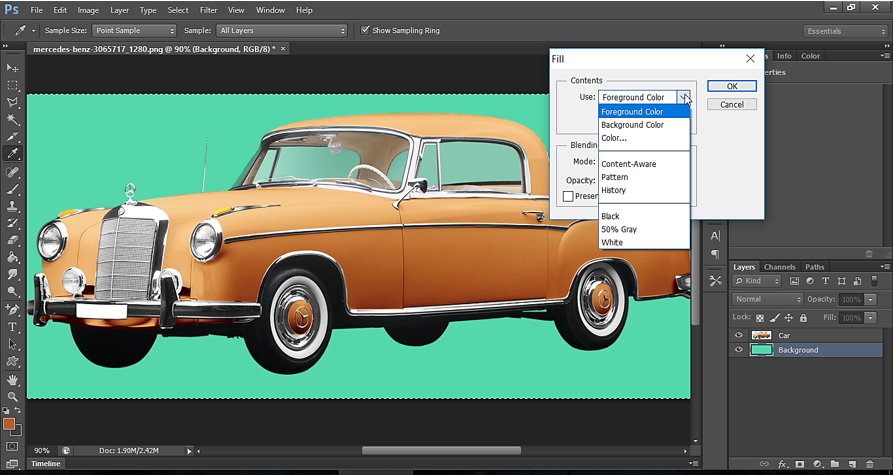
Output - Change background color using Eyedropper Tool.

Color Sampler Tool in Photoshop
Color Sampler Tool  in Photoshop is used to take sample of color from an image. Rather than remembering the RGB value for the color which we may apply on different part of an image, we can simply save the RGB values in Info panel. Maximum 4 RGB color can be saved in Info Panel.
in Photoshop is used to take sample of color from an image. Rather than remembering the RGB value for the color which we may apply on different part of an image, we can simply save the RGB values in Info panel. Maximum 4 RGB color can be saved in Info Panel.
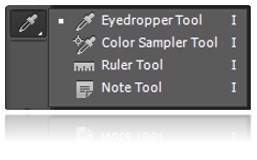
Color Sampler Tool example in Photoshop
Let’s open below image in Photoshop application. To save the RGB Information in Info Panel, select Color Sampler Tool and then click on the image area to capture the RGB value. First click on image area place the RGB value in Info panel on right side as shown below:
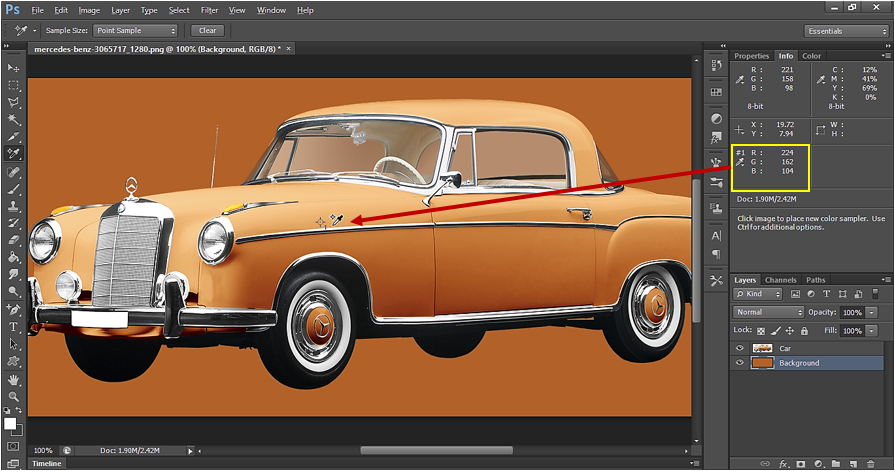
In below image, we have clicked at 4 places and RGB values for them are recorded in Info panel.
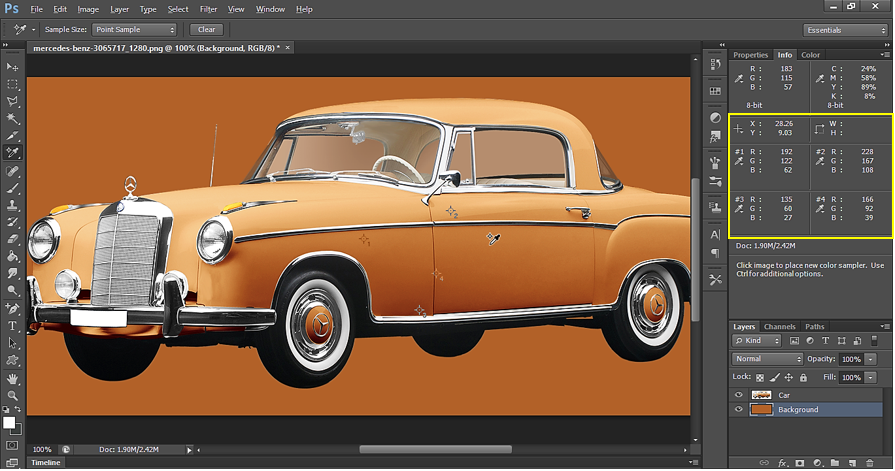
We can use above color samples whenever we need it. We can use the RGB value of a color sample to apply it on any part of the image.
Ruler Tool in Photoshop
Ruler Tool  in Photoshop is used to position an image precisely on main image. We can click at starting position on the image and then while holding the left click, we can drag the cursor to cover a distance on the image to reach to another position.
in Photoshop is used to position an image precisely on main image. We can click at starting position on the image and then while holding the left click, we can drag the cursor to cover a distance on the image to reach to another position.
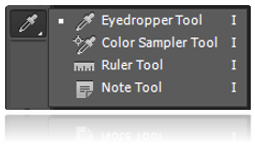
Ruler Tool example in Photoshop
Let’s open below image in Photoshop application. Now click on a position and then drag it to another end to save the distance and other information which we can see in Option bar and Info Panel.